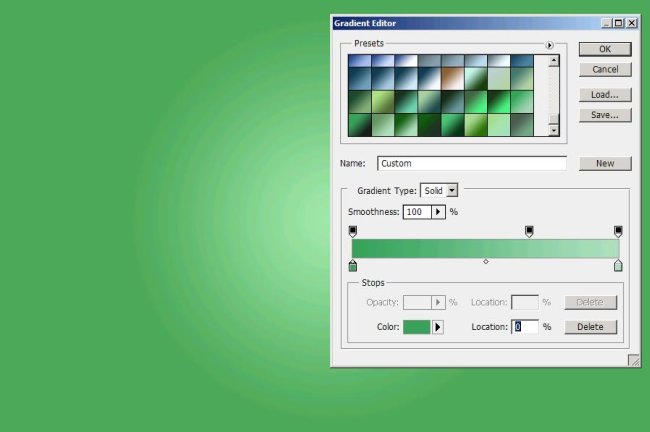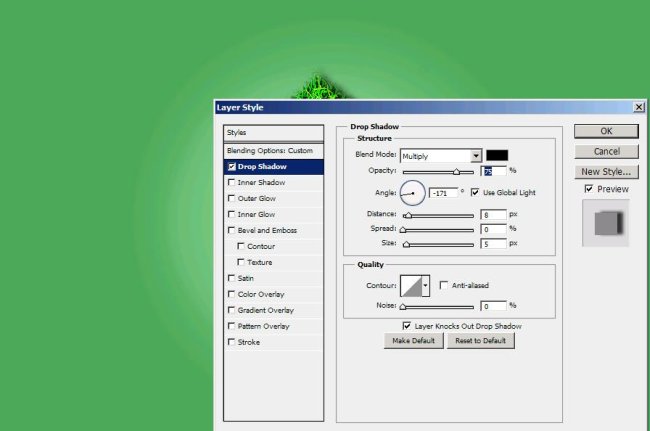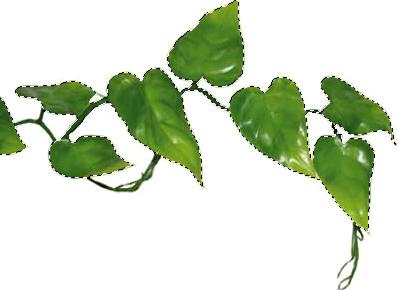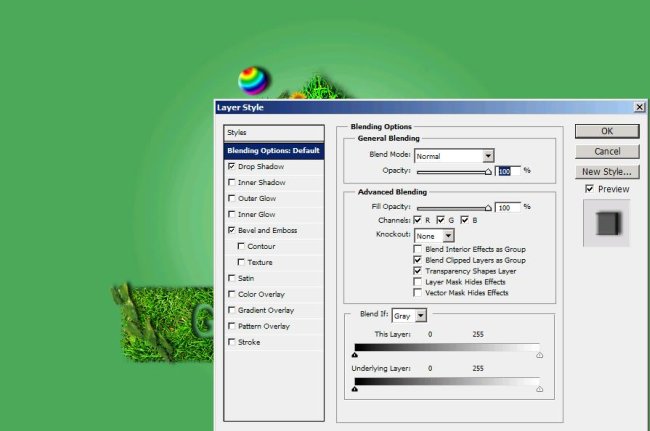How to create a green living theme in Photoshop
Hi friends! Today we are promoting the eco friendly green living which is the only option if we want to keep our world forever beautiful and safe for our next generation. Yes my friends, it is time to go green. This is the reason that today I’ve brought a green living promotion theme made in Photoshop for you. It includes some very simple techniques, though the process is a bit longer than our usual tutorials. So let’s start by counting the things we are going to use to make this green grassy Eco friendly theme of ours, an image of a grass patch (taken from bigstock), an image of a sunflower (you can choose any flower) and an image of money plant vine (taken from Google Images so rights are reserved to the owner) with that we only need Photoshop and our own creative skills.
Before moving ahead with the tutorial, have a look at the finished theme image.
Step1:-
We are going to start by creating a document in Photoshop of size 900×600 pixels and fill it with a radial gradient of color green to very light green (#4ca858 to #9ee6a8 from left to right).
Step2:-
Open up the grass image in Photoshop and select a square piece using Rectangular Marquee Tool. Copy the selected area.
Step3:-
Paste the square piece of grass on our background.
Step4:-
Now grab the eraser tool with soft round shape and erase the grass in a way that it could look like a house structure. Set the Blend Mode to Linear Light and leave the Opacity to 100%.
 Step5:-
Step5:-
Select a rectangular marquee tool and cut out a rectangular piece for the door as shown in the picture below.
Step6:-
Now we’re going to give this house shape drop shadow effect by right clicking on the grass layer and select Blending Options in the drop down menu, then check on the drop shadow. Make the settings according to the picture shown below.
Step7:-
Now paste the cut out door piece in its place. Blend Mode will be normal with 100% Opacity and no drop shadow effect.
Step8:-
Now we will add a small chimney and to do that cut another square piece from the grass image and paste it on our grass house as shown below. Set the Blend Mode to Linear Light like the rest of the house.
Step9:-
Open up the vine image and select the vine and leaves out of its background using Quick Selection Tool.
Step10:-
Paste it on our house and re-size it by pressing Ctrl+t.
Step11:-
Add drop shadow to it, like we did before for the house.
Step12:-
Add another vine repeating the same process as for the first one.
Step13:-
It’s time to add some beautiful sunflowers to our house. Open up the flower image, cut it out of its background and paste it on the house as shown below. Repeat the process 4 or 5 times for more flowers.
Step14:-
Now we are going to add text. Cut out another grass patch in a rectangular shape and paste it on our back ground then select the typing tool with color white and of size 72pt and the font style is Franklin Gothic Demi Cond. Type Green Living on the grass patch as shown in the picture below.
Step15:-
Now select the grass patch and use an eraser. The text is in front of you so all you have to do now is trace the text with eraser and when we’ll hide the text layer the text carved in grass by eraser will appear as shown below.
Step16:-
Add a vine and some flowers to our rectangular grass patch with text.
Step17:-
Now we are going to make multi-colored bubbles coming out of the chimney instead of smoke. Select a round marquee tool and make a small circle. Fill it with a multi-colored gradient as shown below.
Step18:-
Right click on the bubble layer and choose Blending Options from the drop down menu and make checks on drop shadow, outer glow, inner glow and Bevel and Emboss as shown below.
Step19:-
Reduce the Opacity to 10% and draw a white spot on the bubble for reflection. Make two more bubbles same way and change their sizes by pressing Ctrl+t.
There you have it. Your eco friendly green living promotional theme is complete now. Hope you had fun. Share your side of story. I’ll be back with more new effects and themes. Thanks for reading.