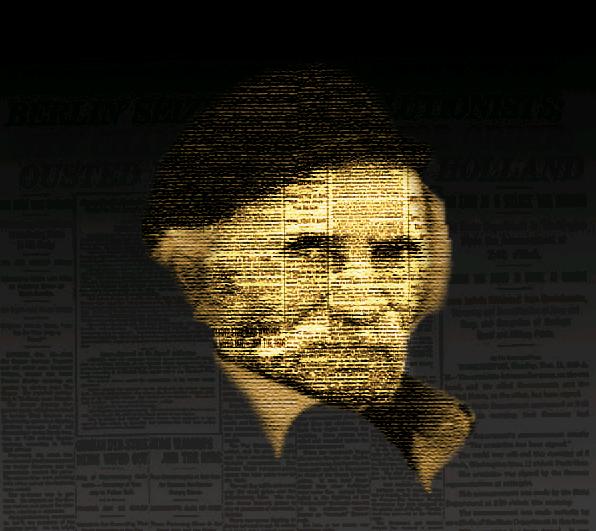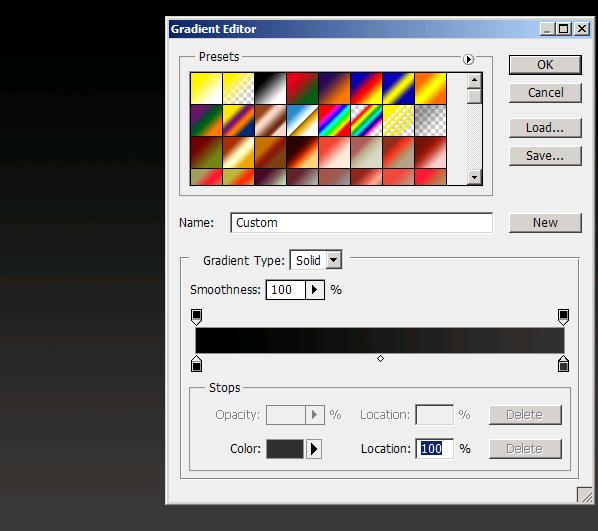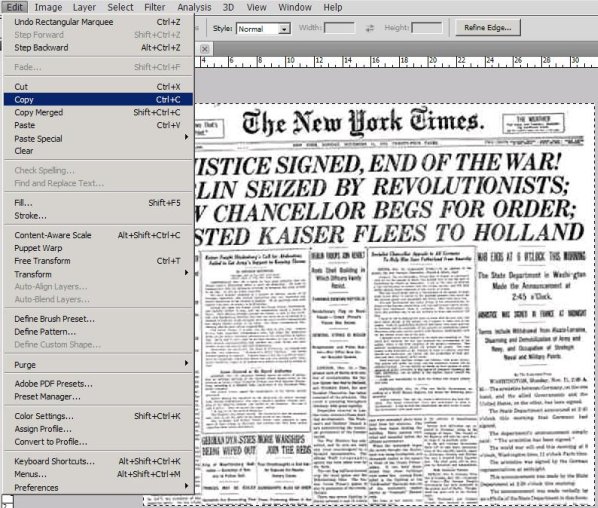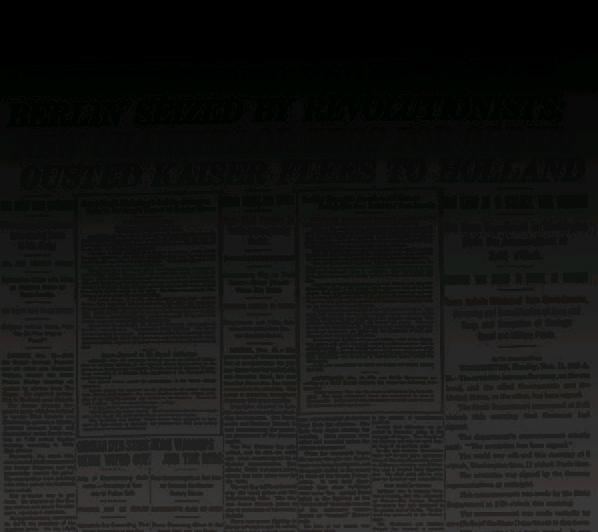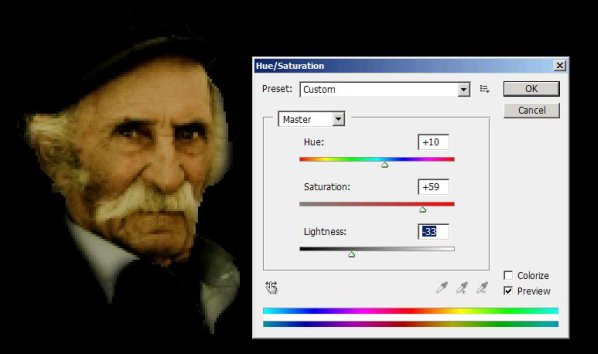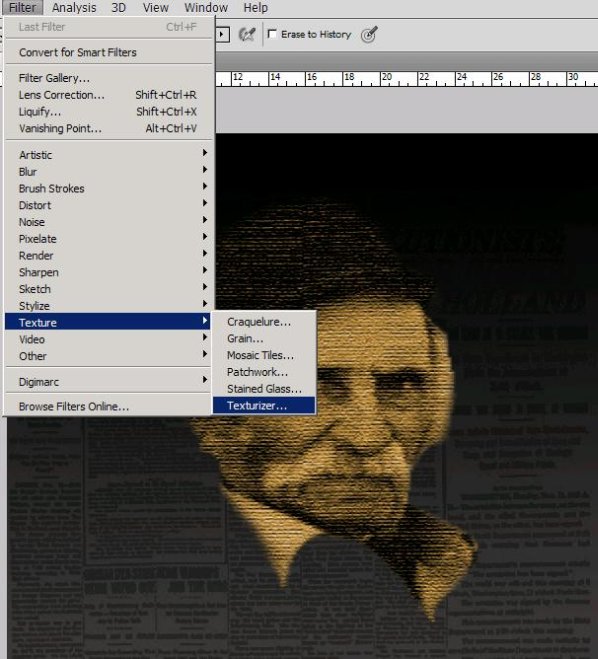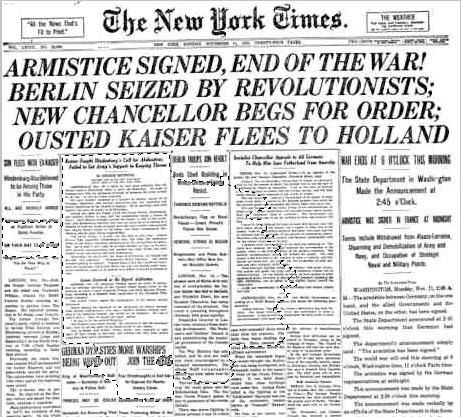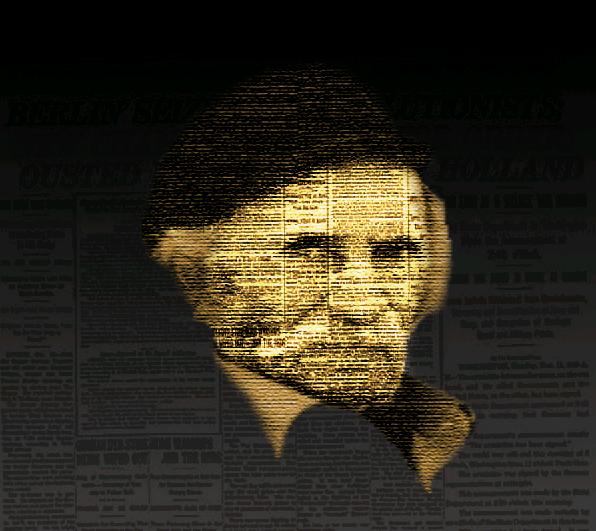How to create newspaper effect on an old man’s face in Photoshop
Hey guys! Today I’ve brought a brand new effect called newspaper effect. It’s very simple to create and you can experiment with it create your own cool images. Before we start our tutorial let’s see, what are the things, we need for this image, first an image of an old man’s face and then an image of a newspaper and to combines these two we need Photoshop.
Do take a look at the complete image.
Step1:-
Open up a new document of size 800×900 pixels. Fill the document with a gradient Black (#000000) to grey (#363232).
Step2:-
Now open up the newspaper image, select the all image using Rectangular Marquee Tool, then go to Edit and copy the selected image.
Step3:-
Paste the image on our background. Set the Blend Mode of the newspaper layer to Color burn and reduce the Opacity to 32%.
Step4:-
Open up the old man’s picture and select just the face using Quick Selection Tool, go to Edit and click on copy.
Step4a:-
Paste the image of the face on our back ground and go to Image>Adjustments and select Hue/Saturation. Set the color according to the picture shown below.
Step5:-
After adjusting the color of the face go to Filter > Texture and select Texturizer.
Step6:-
Now open up the Newspaper image and copy a portion of it.
Step7:-
Now paste the cutout on our working image and place it using Move tool on the face of the old man.
Step8:-
Set the Blend Mode of this layer to Vivid Light and reduce the Opacity to 88%.
There you go; our newspaper effect on an old face is complete. Hope you’ve learned some tricks of your own. Do experiment with these techniques and create your own cool effects. Share your thoughts with us. Till the next time we meet take care and have fun.